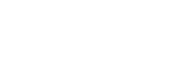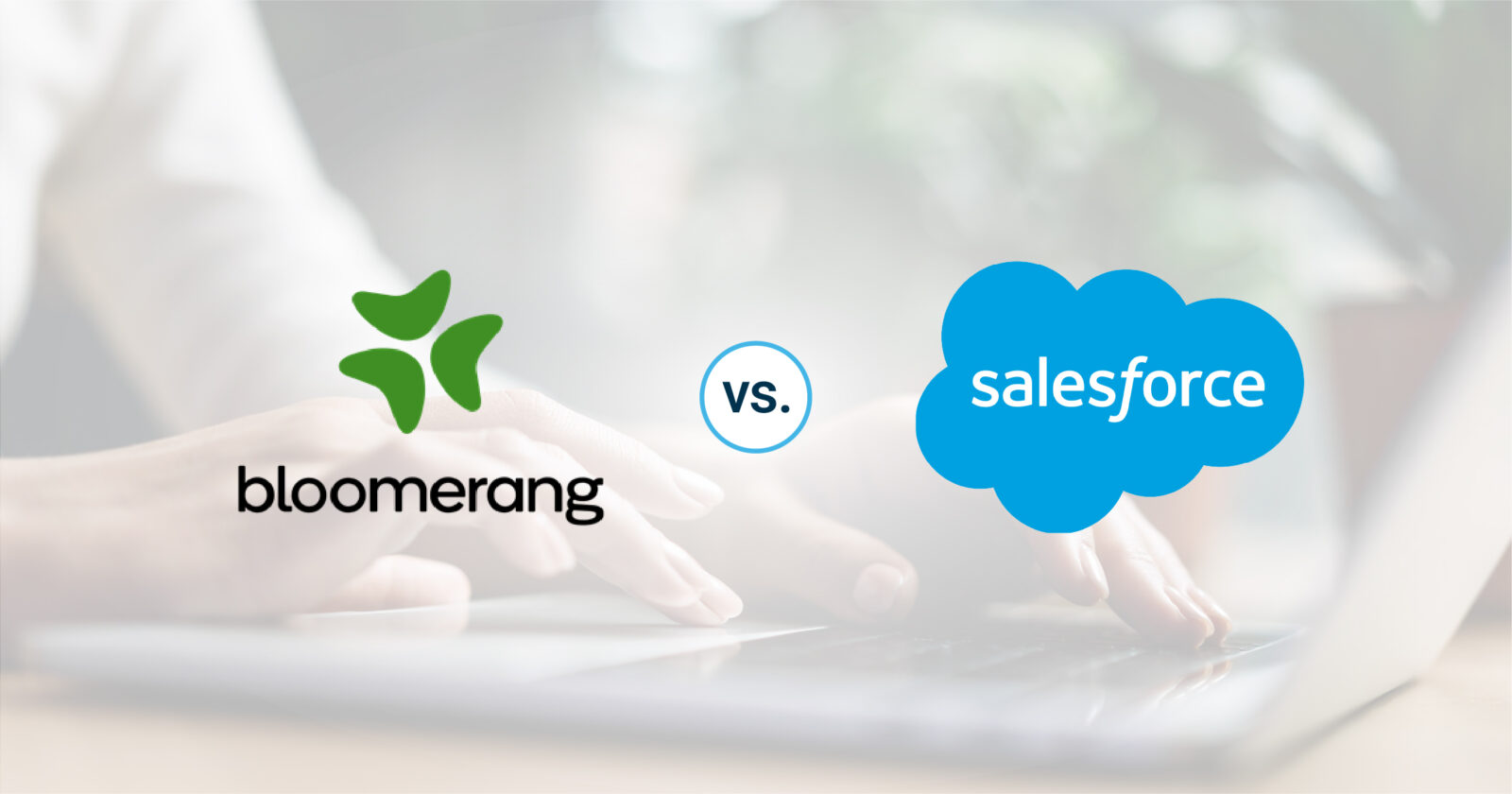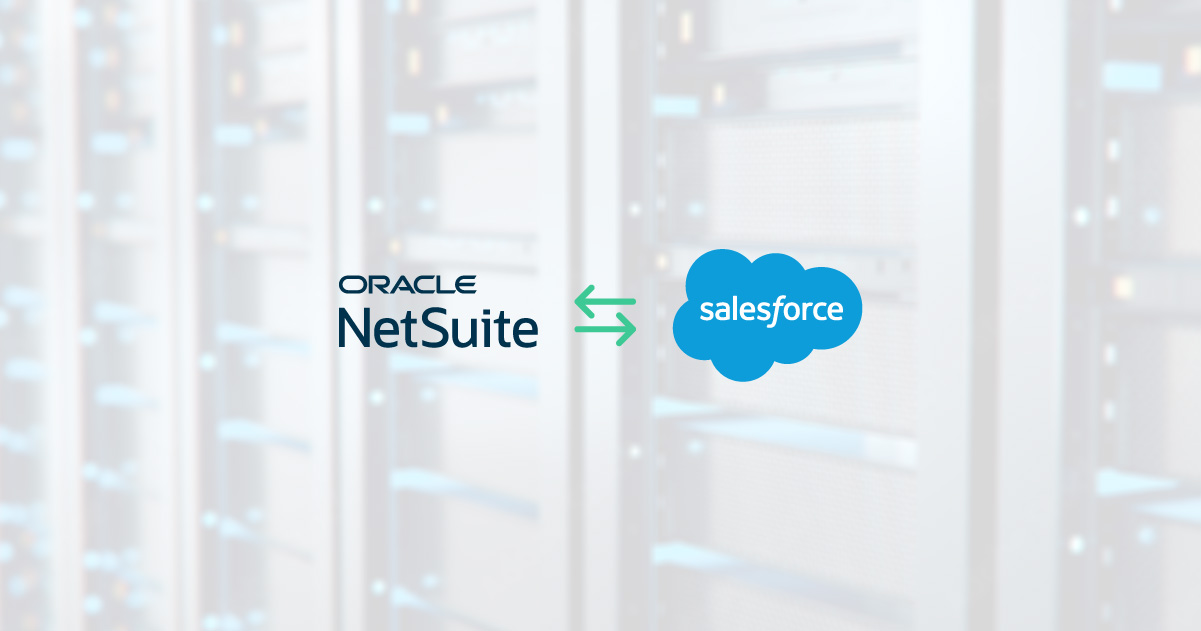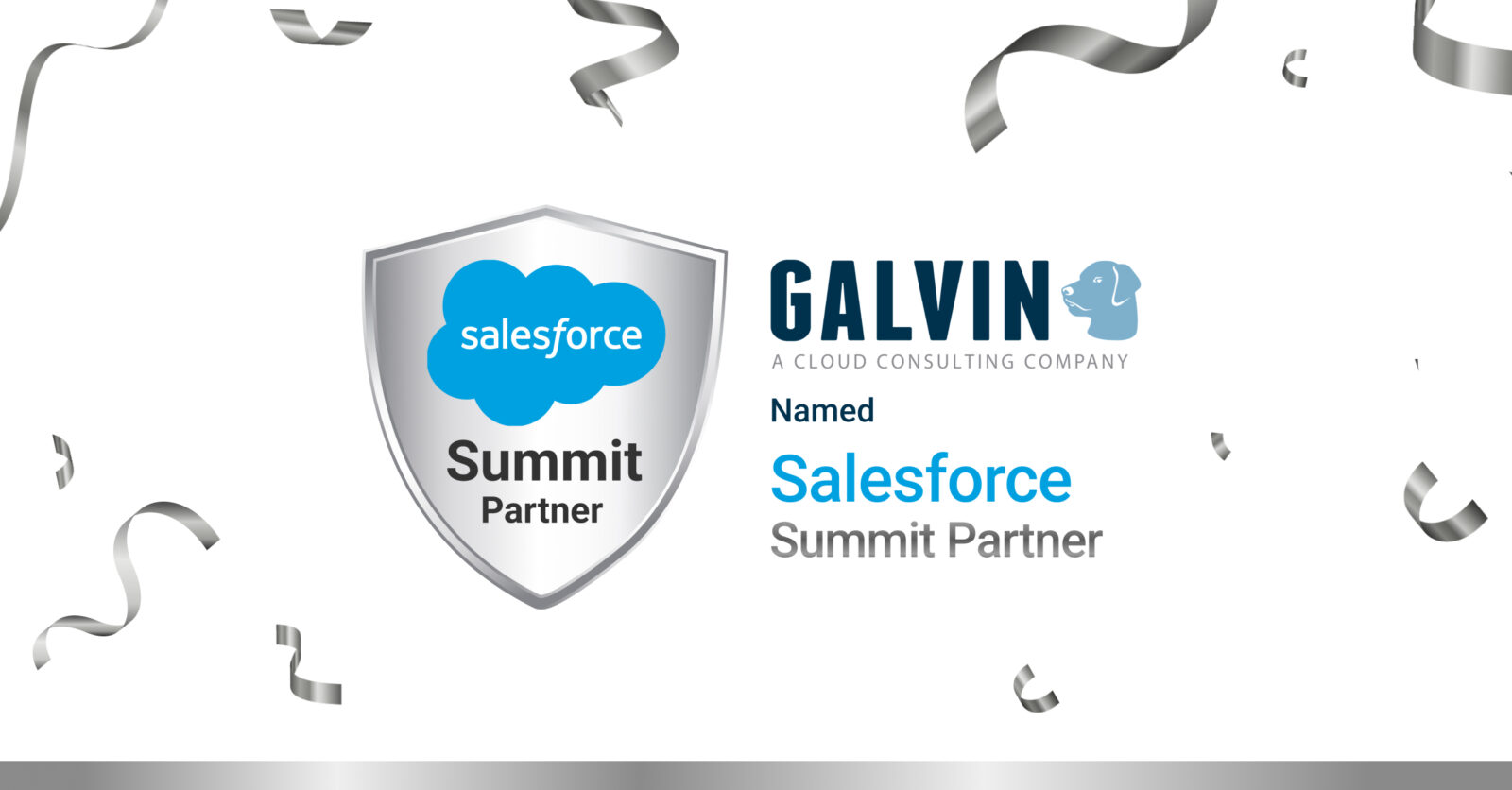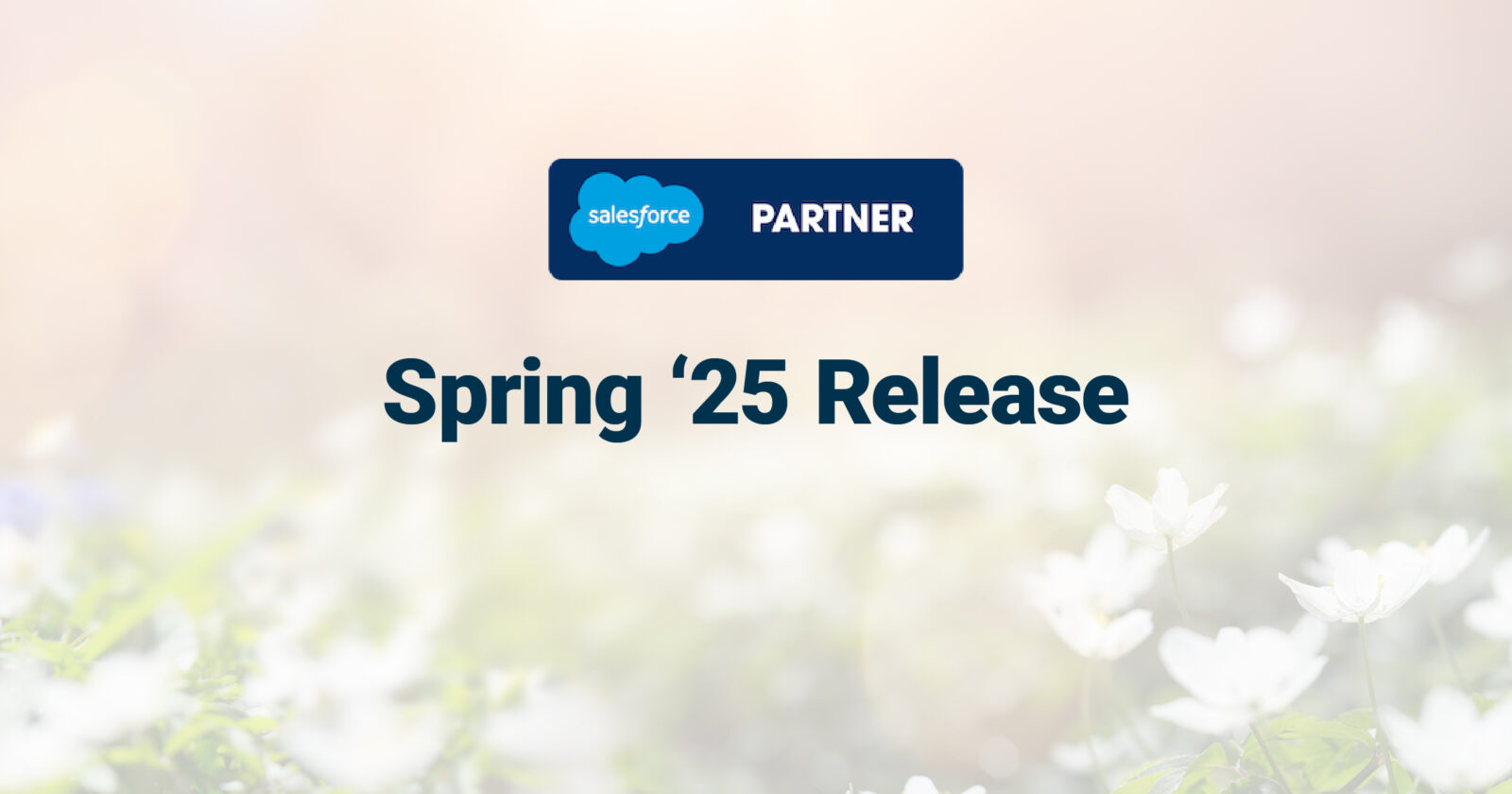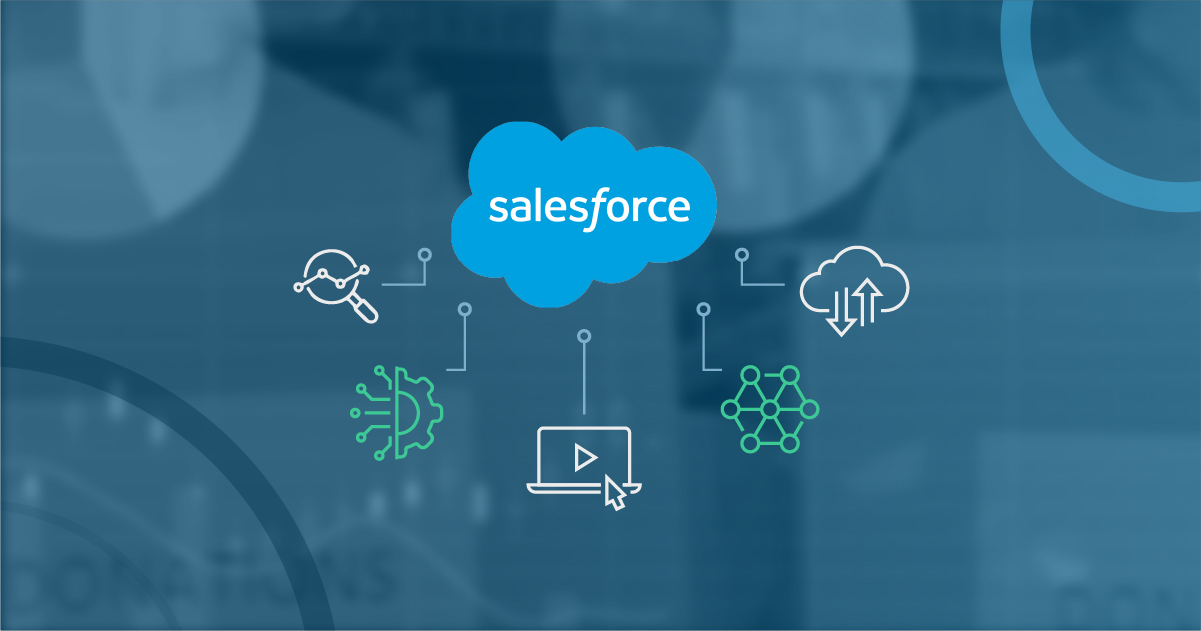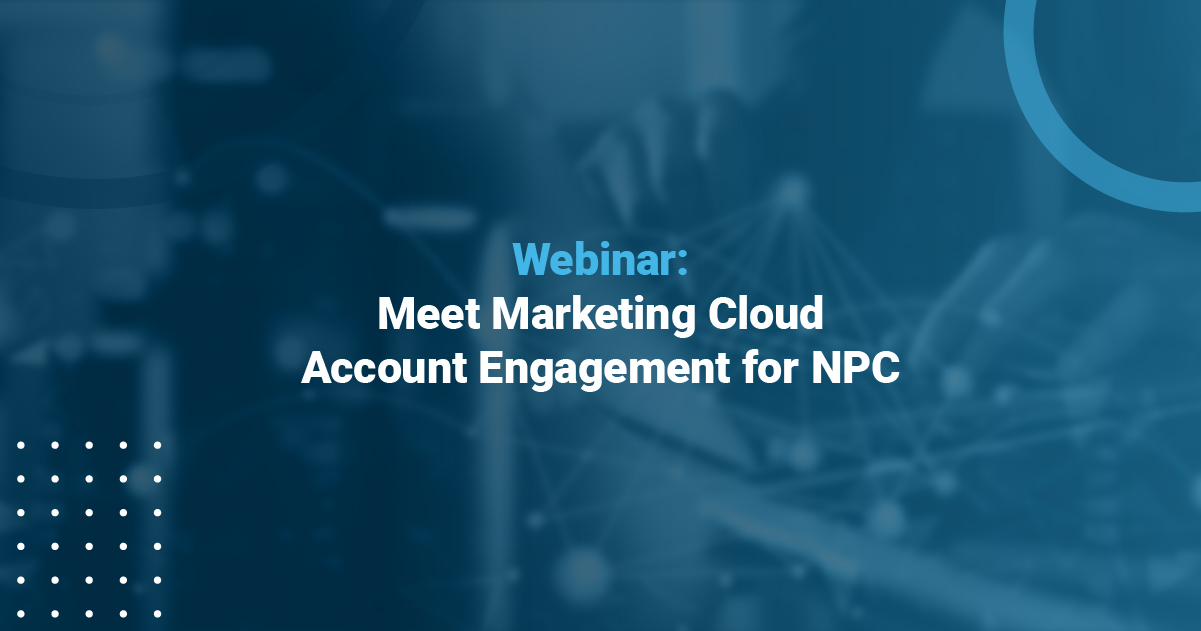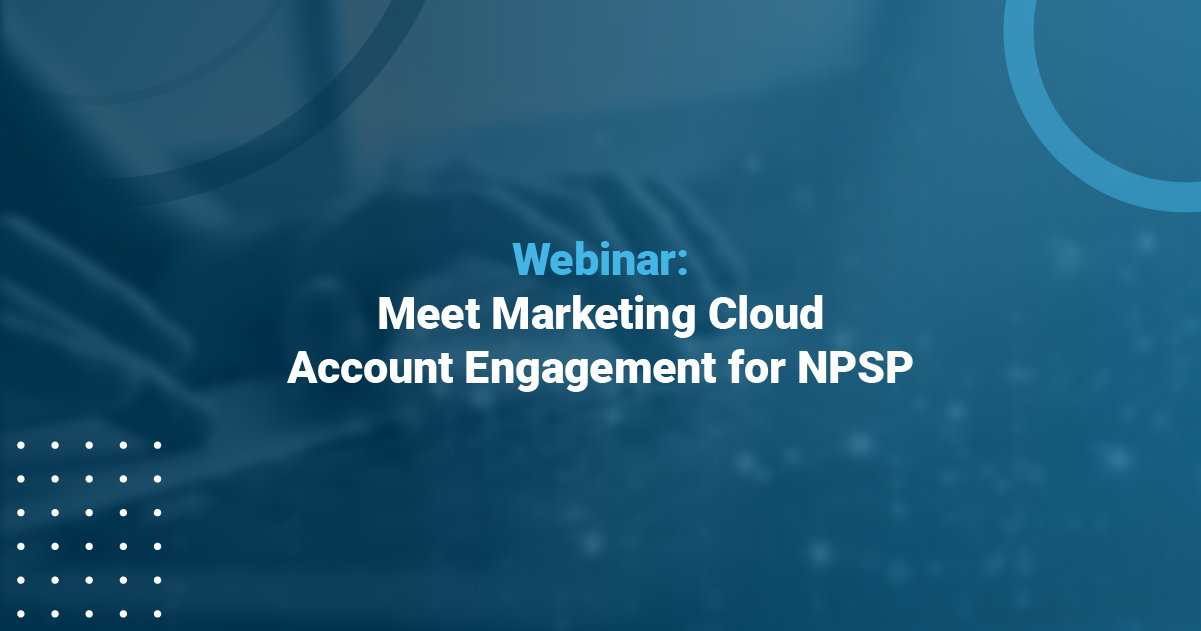New to Salesforce? Here is Your Guide to Getting Started

Salesforce is a behemoth when it comes to the CRM niche. It offers one of the most robust set of business management and planning tools, brining in nearly everything that can come to you — contact management, analytics, forecasting, notifications, leads and opportunities, accounts and contacts, and more. However, its cloud based powerful workflow that allows you to easily customize the CRM to your business requirements also makes it complex.
This post is aimed it initiating you to using the Salesforce software, starting at its home.
Navigating the Salesforce Home Page — An Overview
When you login to your Salesforce, you are brought to the Home Page where there is a range of features. The most important features are shown along the top navigation bar, these are called Salesforce objects. Whereas the Home has various tasks under the “More” tab.
By clicking on the very small arrow located to the top left (Its small so almost every first timer misses it!), the side bar will open up:
The sidebar also shows you records of the most recent items created or used. These are available under the recent items tab. The Messages and Alerts tab shows all the important communication you might have had with your colleagues.
Furthermore, the Custom Links stores links to important websites or corporate applications. Lastly, by clicking on the recycle bin link, you can restore the data and jobs you had created during the past 15 days at least.
Scrolling down brings other important metrics for your consideration:
You can use the calendar widget to keep track record of your schedule, and jump through various time periods, and even see the schedules for other Salesforce users and/or resources. Click any of the options underneath the calendar to see individual, multi-user, and activity lists:
In the screenshot below, we’ve selected the activity list (sample Salesforce activity list):
The My Task Section
Use this section to create and bring yourself up to speed on your to-do items, the moment you log in.
Custom Settings, User Rights, and Profiles
Click the My Settings at the top of the screen (under Your Name menu). This will lead you to the My Settings page where you can modify your personal settings and completely configure Salesforce to your likings. In case you have not yet created users, you can use the Setup to customize, configure, and administer Salesforce CRM.
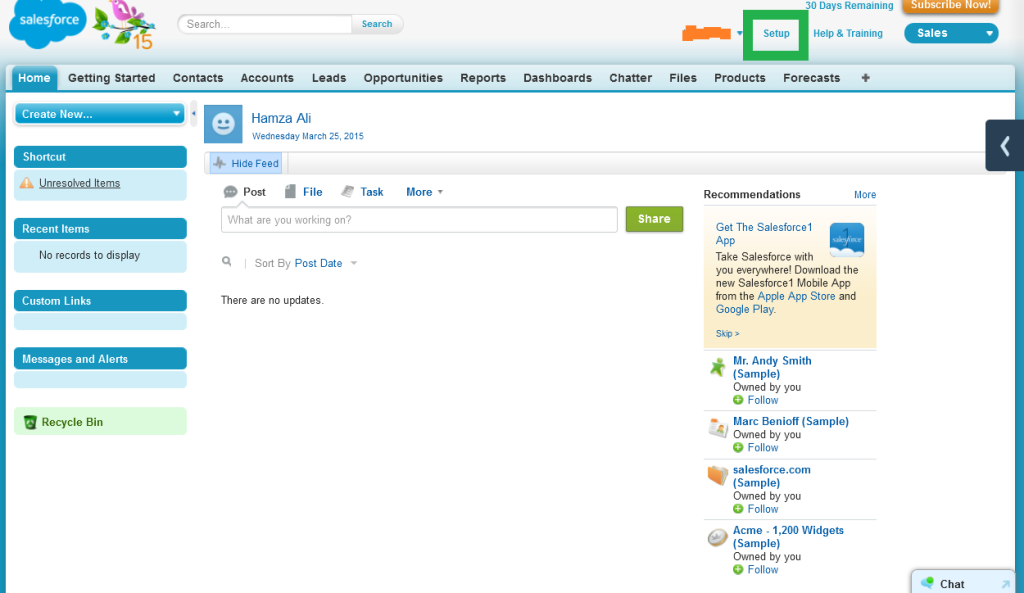
Here you can easily add new users to the team and assign tasks and manage your team.
Help and Training
Salesforce offers extensive online training modules for all users. You can gain access to the modules by simply clicking the Help & Training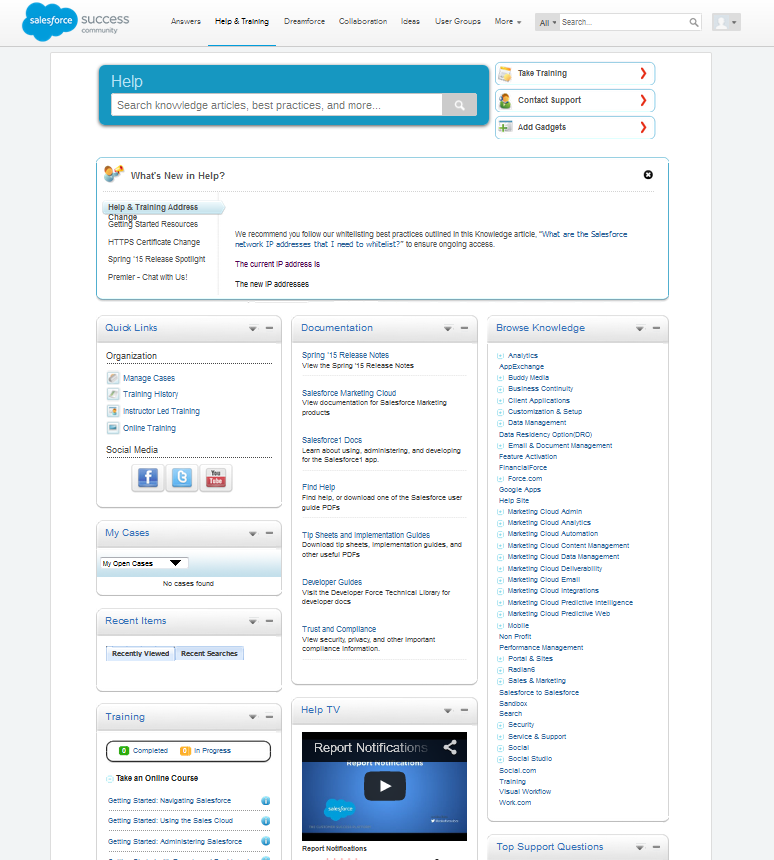 link in the upper-right corner.
link in the upper-right corner.
Using the Various Apps
Salesforce has multiple Apps for different business needs. Whether you want to plan your business sales, create marketing campaigns, join groups and collaborate, or utilize an app installed off the AppExchange. The tab on the top right (see below) has a drop down link to get you started on your work.
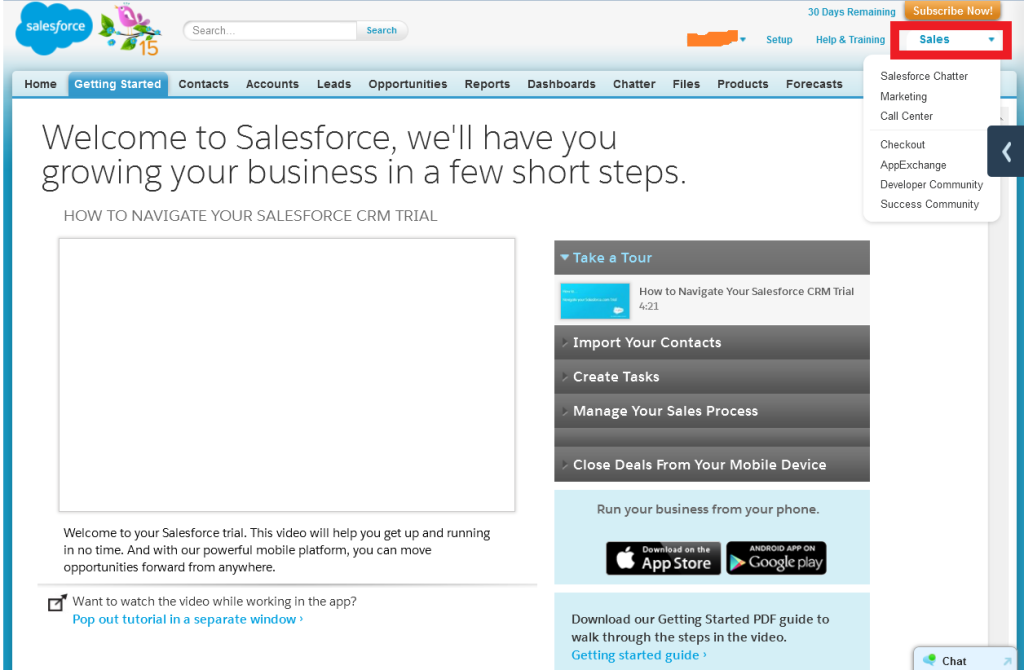
Do More with The + Button
Salesforce tabs contain a lot more options than displayed on the main navigation. Click/tap the “+” icon to the far right as shown below, it will open all the tabs available in the CRM:
Creating new records, including opportunities, accounts, contacts, and more
To create new records, you can either select from the drop down menu on the Home page or from the various top bar tabs:
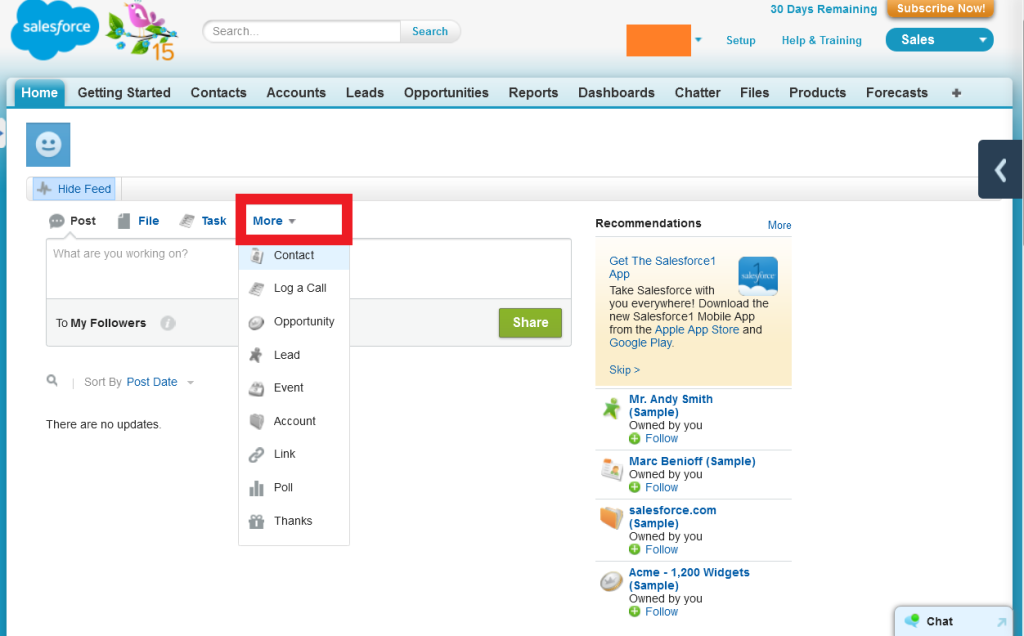
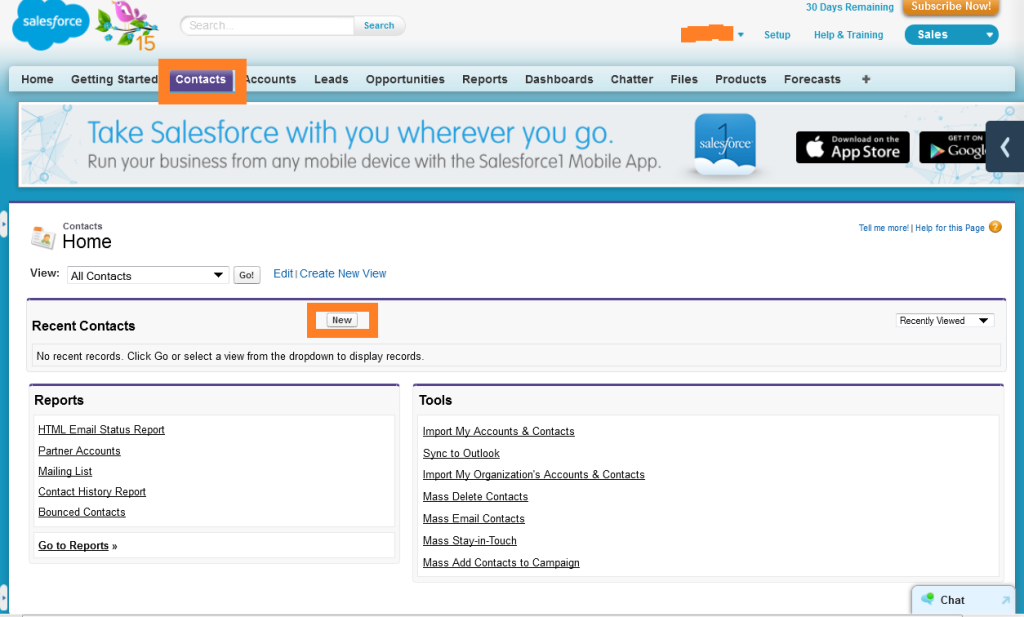
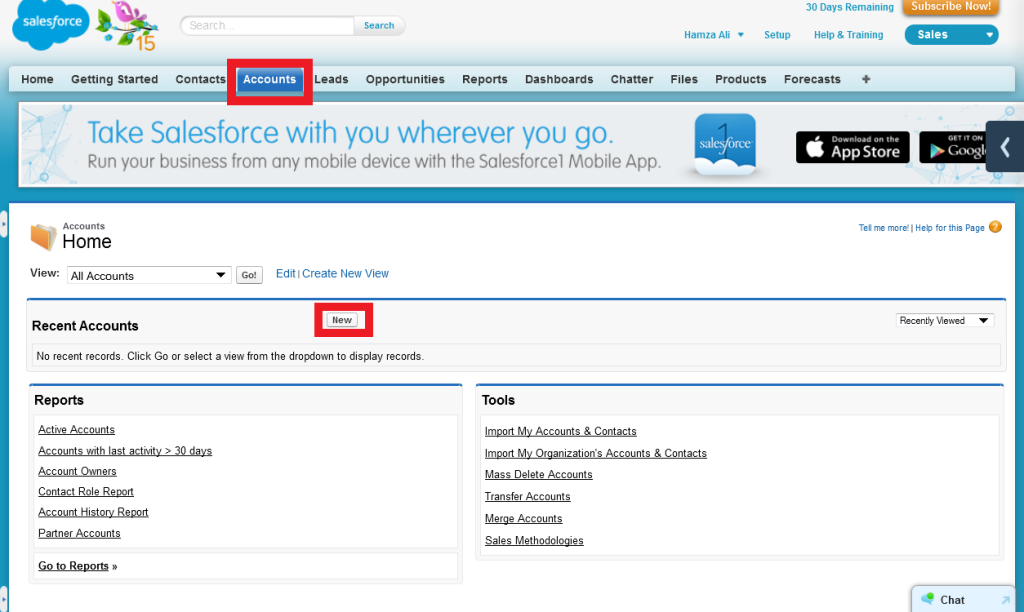
The Next Step: Using Sales for Performing Regular Operations
built by salespeople for salespeople
Here’s how you can use Salesforce powerful platform for performing day-to-day operations in the most efficient way possible, and hence be able to devote more time to selling. This section will talk about the following how-to:
- Tracking your prospect
- Tracking a Company
- Scheduling a Meeting
- Creating a to-do Reminder
- Logging a Call and Sending an e-Mail
- Managing a Campaign
- Initiating a Customer Service Inquiry
- Creating a Report
Tracking Your Prospect
First create a New Lead by selecting lead from the side bar:
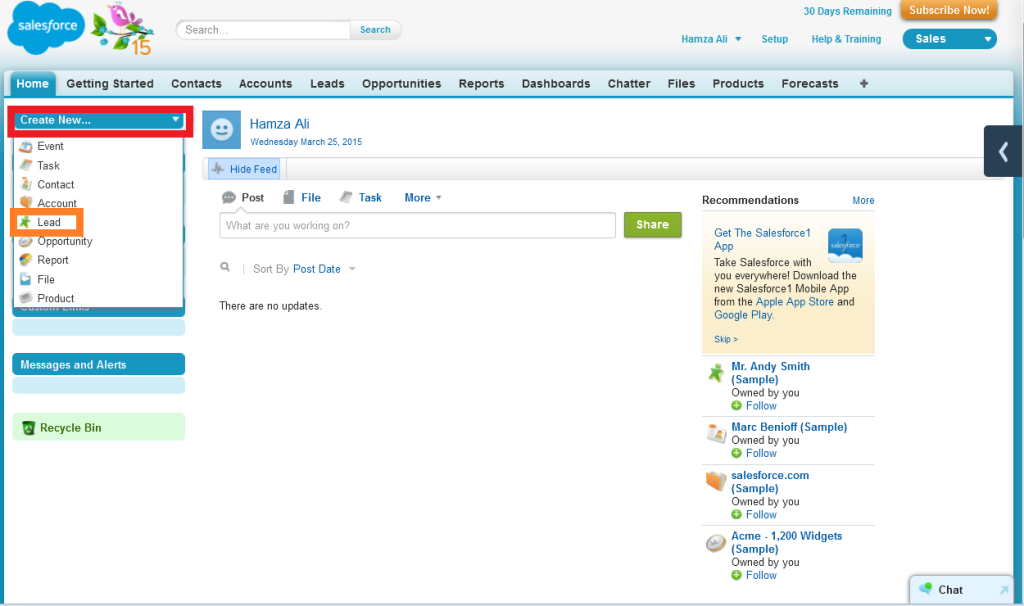
The following form will open. Simply fill it with the relevant information and click/tap Save.
Tracking a Company
To track a company, you will need to create a new Account. This can be done through the sidebar:
Scheduling a Meeting
Select New Event from the “Create New” drop down menu on the home page, complete the form, add the required date, description, category, and Save.
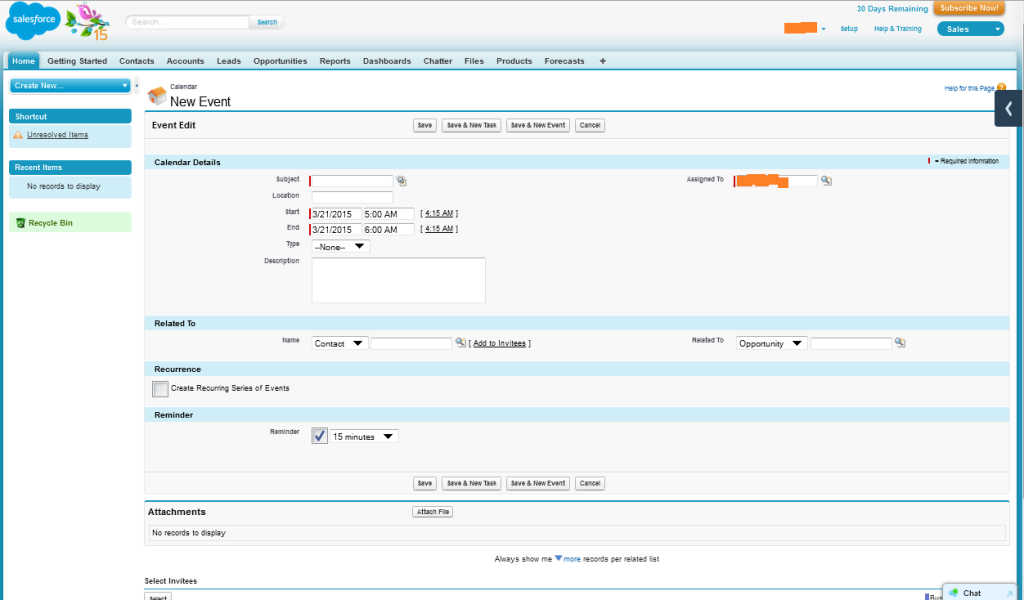
Creating a to-do Reminder
First visit a record detail page, this can be either an account or a contact. We have created a contact (New Contact) for this case. Visit the page, and select Create New Task item from the side bar:
A different form will appear. Simply complete the required fields and Save.
While on the record detail page, you can also perform the following actions:
Logging a Call and Sending an e-Mail
Simply scroll down the record detail page (contact/account) and click either the Log a Call button or the Send an Email button. Complete the form fields and click/tap Save.
Managing a Campaign
Click the Froce.com App menu, select Marketing, and either click New Campaign tab on the task bar or else, simply go to Create New on the Home page and click Campaign.
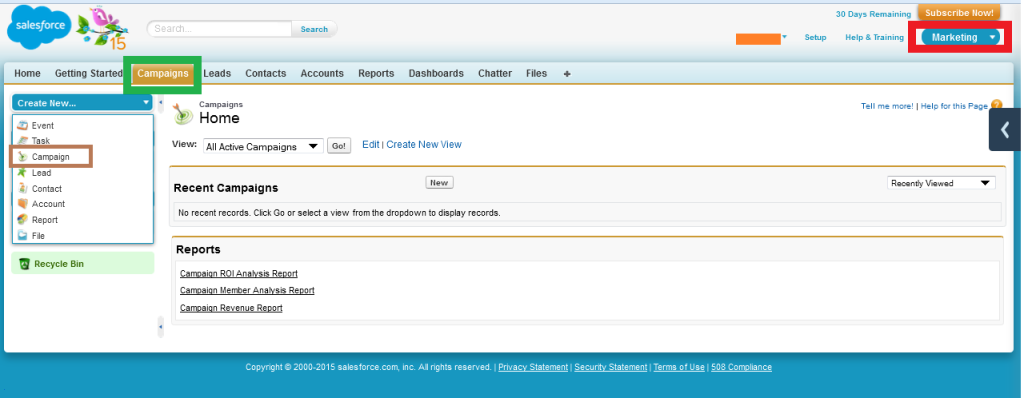
Initiating a Customer Service Inquiry
Visit the relevant record detail page (contact/ account) and select Case either from the drop down menu (shown below) or scrolling down the page and selecting New.
Creating a Report
Click the Reports tab and then select Create New Custom Report.
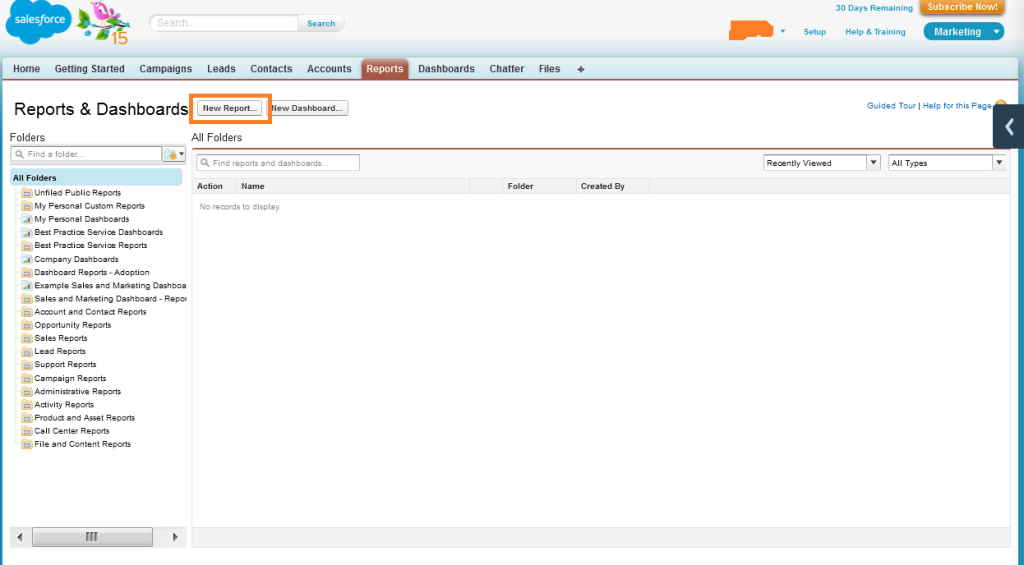
A wizard will appear. Follow the simple steps and Click/Tap Create when ready.
That’s all For Now!
Salesforce is arguably the most diversified CRM and business planning tool on the market, hence its complexity. This blog post is simply a starting tour for Salesforce. Please navigate through the rest of this blog for more in-depth post on how to set up Salesforce for your day-to-day business operations.