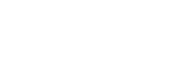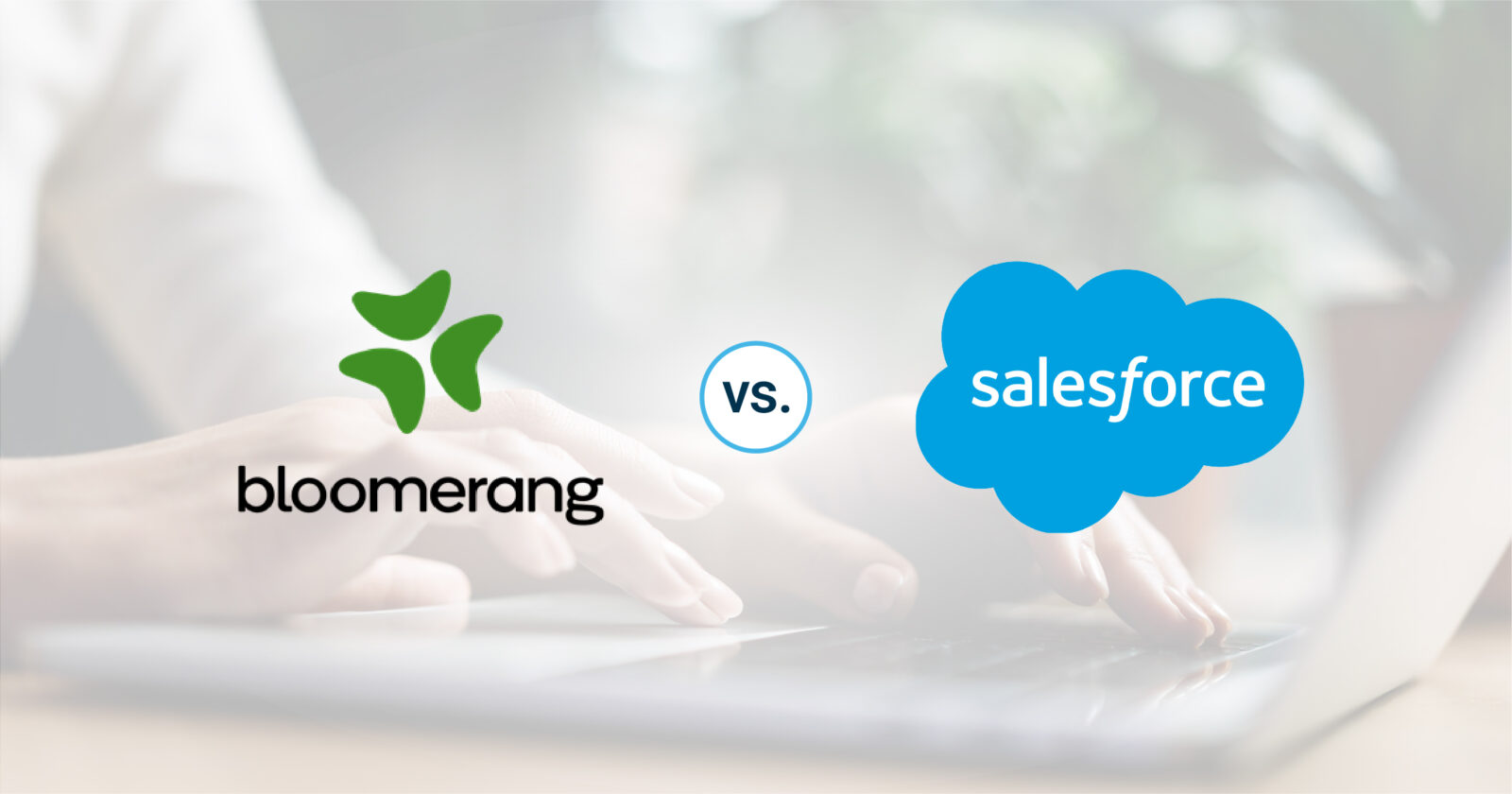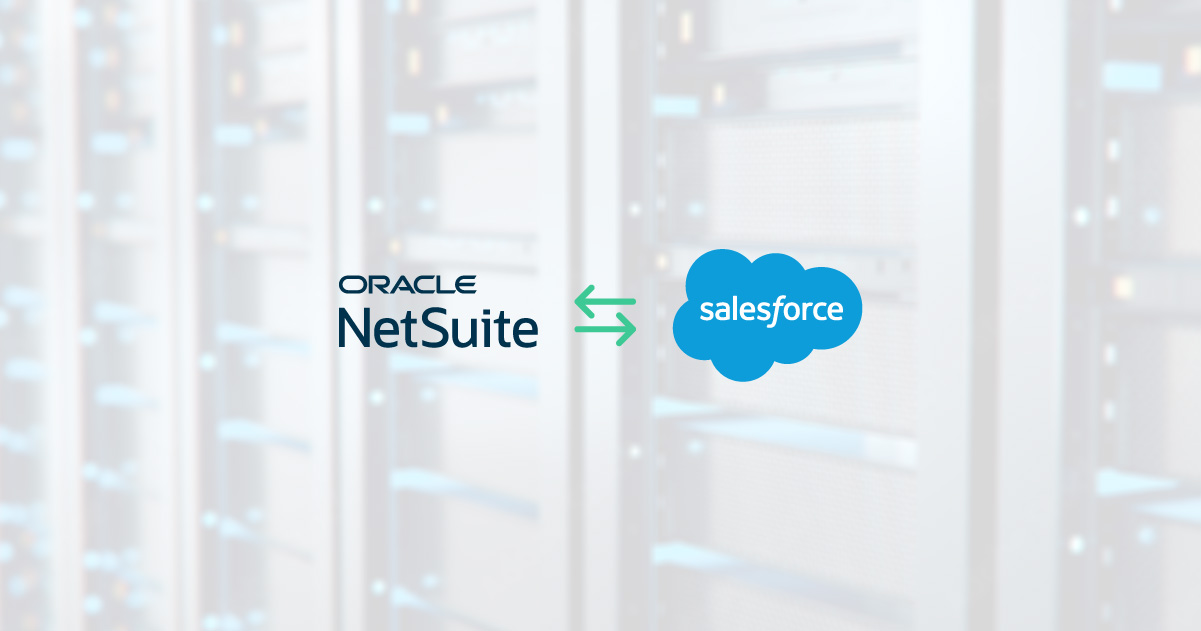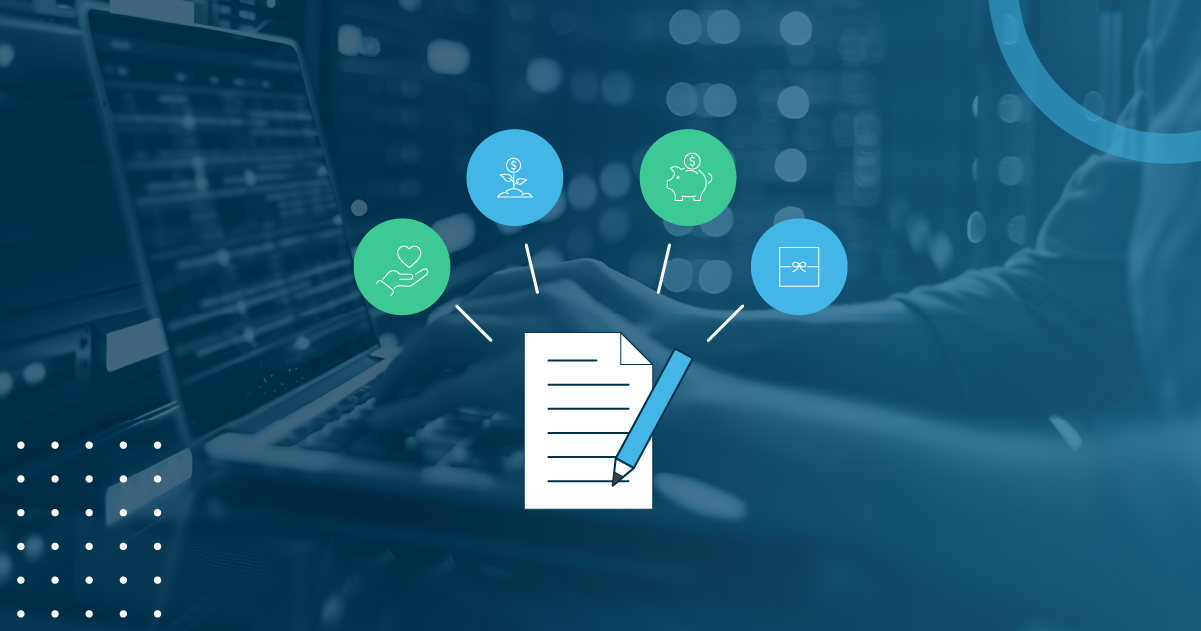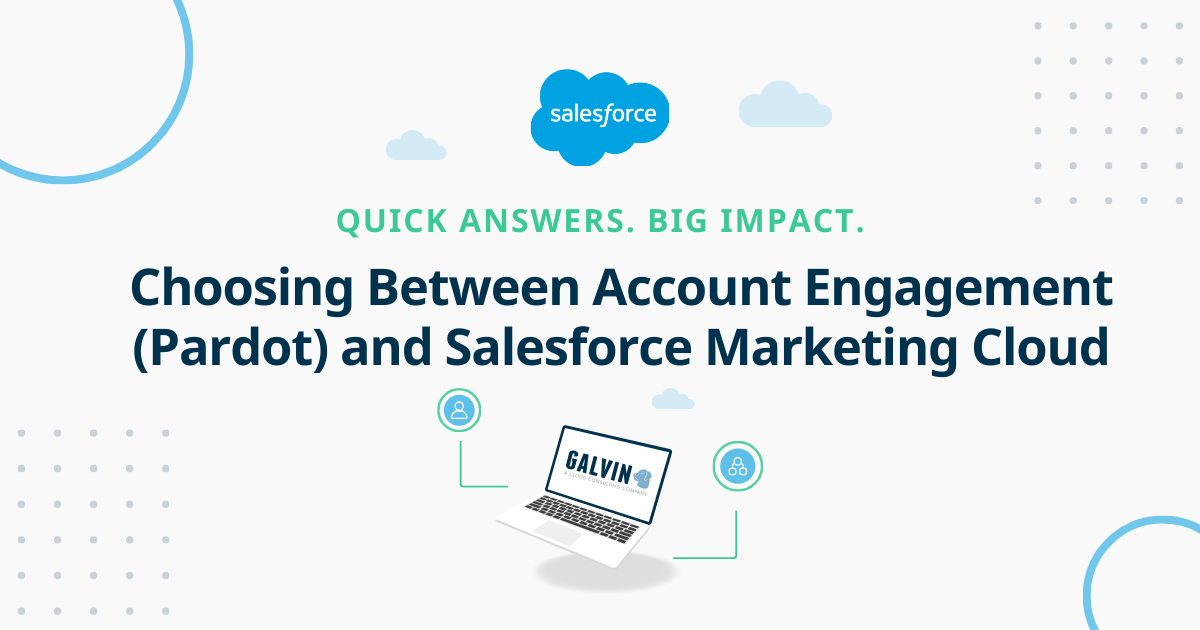Salesforce Advice: How to Cleanly Setup Salesforce for Outlook
Salesforce for Outlook is a Microsoft® Outlook® integration application that you are able to install on your desktop. It allows you to sync your contacts, events, and tasks between Outlook and Salesforce. One of the biggest features of Salesforce for Outlook is the ability to add Outlook emails and events to your Salesforce contacts, opportunities and accounts. In addition, from your Outlook you are able to view Salesforce records directly in Outlook!
But be cautious when configuring your Salesforce for Outlook settings. We oftentimes see companies get a little too aggressive with this setting and suddenly they have dirty data that came from Outlook and over to Salesforce. Here is our suggestion on the CLEAN way to setup your Salesforce for Outlook
First, a Couple Rules:
- Always use Salesforce as your main contact system and not Outlook
- When in doubt, Salesforce wins all conflicts
Step-by-Step
Go to Setup -> Administer -> Desktop Administration -> Outlook Configurations
Click New Configuration button
You are now creating a new Outlook configuration and you need to give it a:
- Name
- Mark it as Active
- Description
- and make sure you check the “Notify me of Product Updates”
Under Data Settings you want to make sure you make the following settings:
- Mark the checkbox for Side Panel
- Mark the checkbox for Add Email
- Mark the checkbox for Add Cases but only if your company uses the Cases object in Salesforce
The final configuration you need to set is how Salesforce for Outlook will handle your Contacts, Events and Tasks.
Contacts:
- Sync Direction – Salesforce to Outlook
- Conflict Behavior – Salesforce always wins
- If an Outlook contact matches multiple Salesforce contacts, sync it with the Salesforce contact that Has the most recent activity
- Make sure you double check the Edit Field Mappings to ensure the correct fields from Salesforce are mapped to Outlook
Events:
- Sync Direction – Outlook to Salesforce
- Conflict Behavior – Outlook always wins
- Make sure you double check the Edit Field Mappings to ensure the correct fields from Salesforce are mapped to Outlook
Tasks:
Don’t sync. We recommend running all your tasks out of Salesforce and not even sync them with the tasks in Outlook. This will force your users to always be in Salesforce and it will make sure they are running all their tasks from there.
Click Save