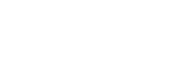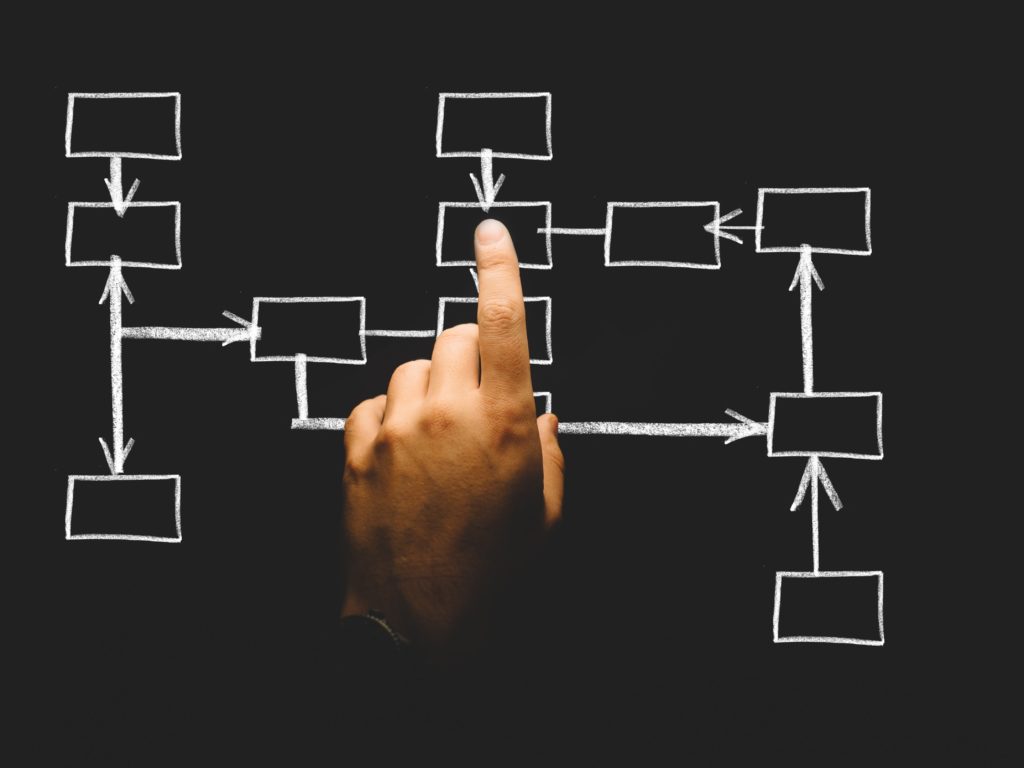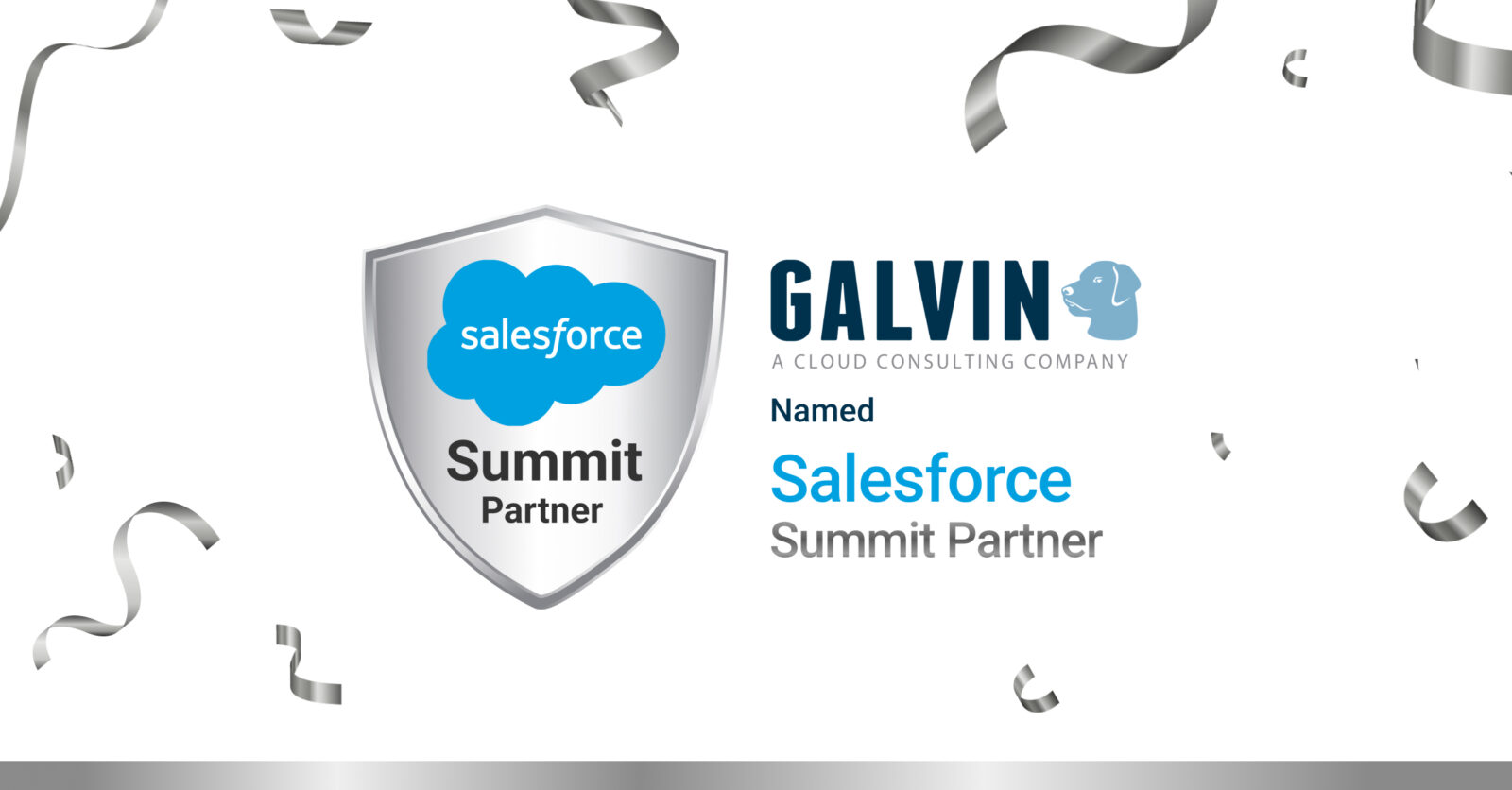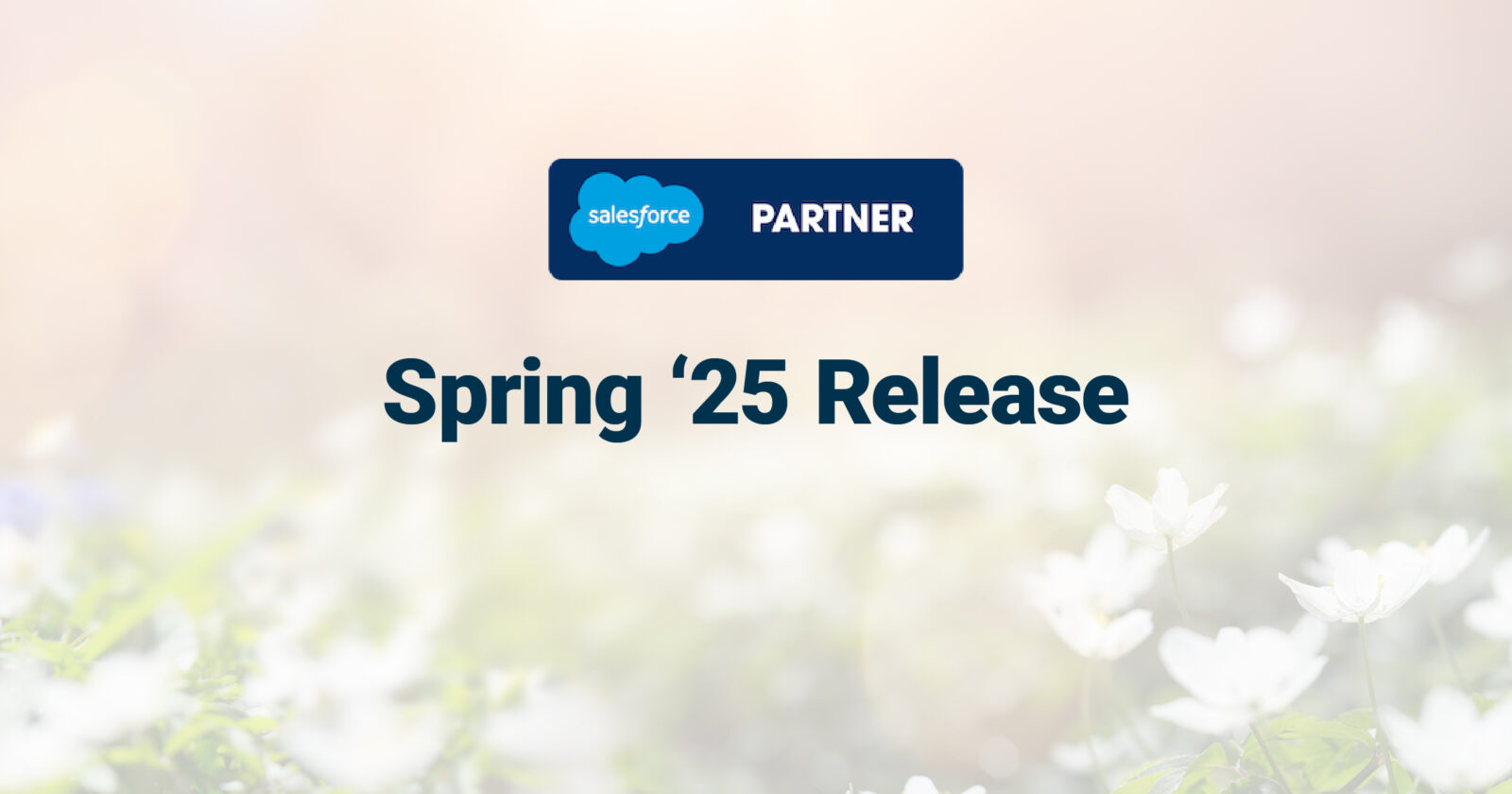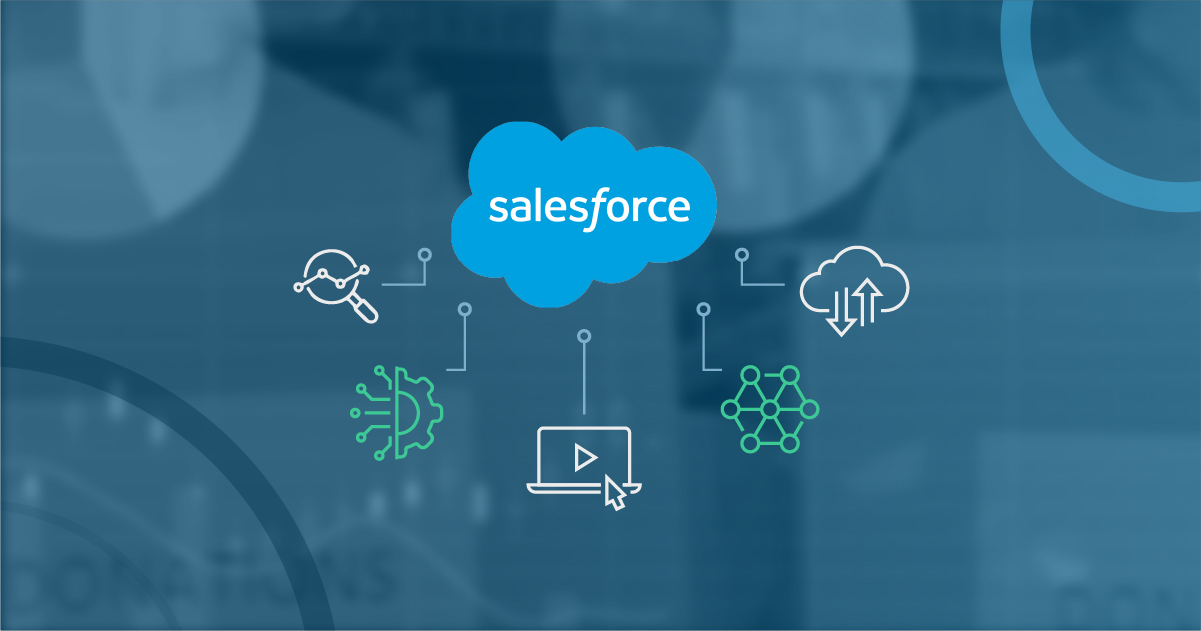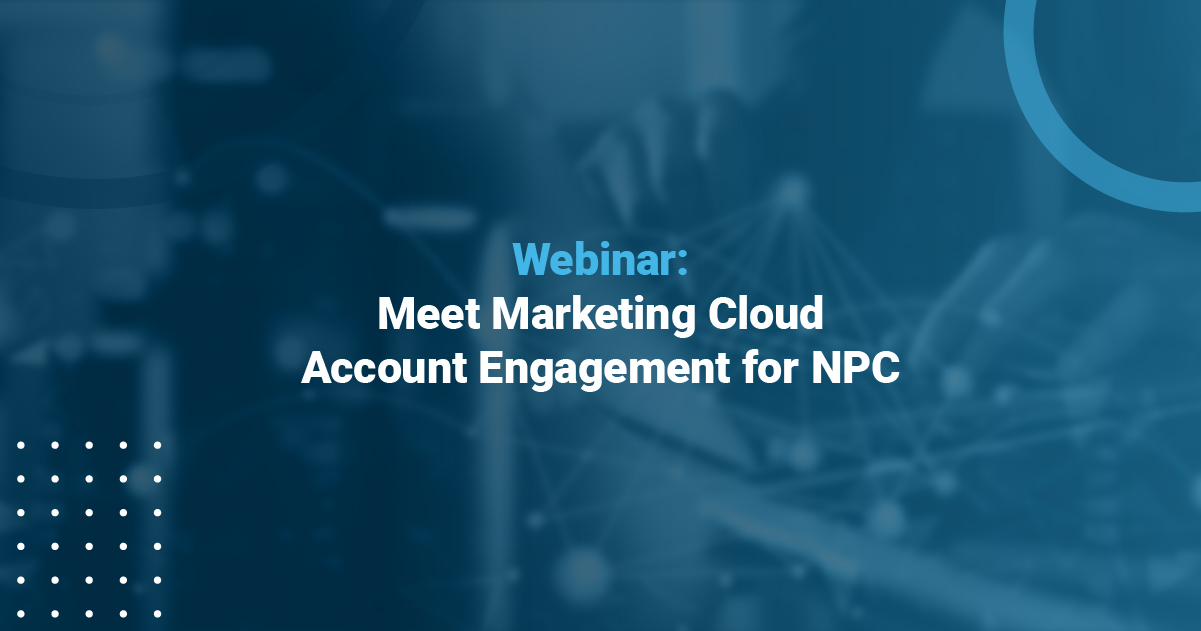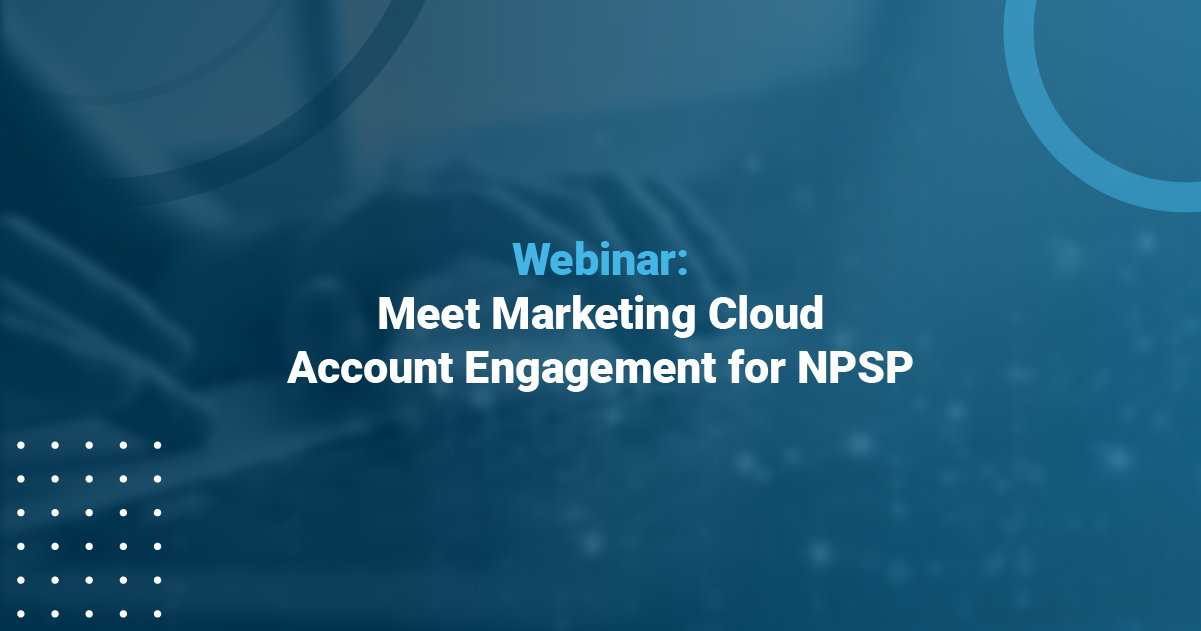9 Salesforce Process Builder Rules You Can Implement Right Now
For many companies, high productivity is a marker of success. It’s not necessarily about how much work is completed, but how much of the work completed was important. Unfortunately, many companies are slowed down by simple yet repetitive processes that require too much time and effort, preventing them from focusing on what really matters.
At Galvin, we’ve eliminated many time-consuming processes by automating them with Salesforce Lightning. Process Builder — a powerful and interactive workflow tool that enables you to automate if/then business processes — has allowed us to automate many simple business processes for not only ourselves but our clients.
Here are 9 process builder rules that we’ve created that you can implement right now.
And if you’re unfamiliar with how Process Builder works in Salesforce, here are some of our favorite resources to help you get started:
- Automate Simple Business Processes with Process Builder
- Lightning Process Builder
- Quick Start: Process Builder
- Learning Process Builder
- Salesforce Process Builder Tutorial
FOR SALES TEAMS
1. Add Lookup field to Opportunity Contact Role
Products:
Sales Cloud (combination of Process Builder and Flow)
Objects:
Opportunity, Opportunity Contact Roles
Problem:
We have a client that uses Contact Roles for Opportunities in Salesforce, mostly to manage their Pardot marketing and create cross-selling reports. Contact Roles allow salespeople to associate multiple contacts to an opportunity. However, you cannot require a salesperson to add a Contact Role to an Opportunity, which unfortunately means this data is not captured.
Solution:
To resolve this, we created a process builder rule that requires a Lookup field to dynamically populate Contact Roles. A Lookup field creates a lookup relationship between two objects (i.e. Opportunity and Contact Role), creating a one-to-many relationship. By requiring this field, it ensures there can be many contacts for a given opportunity. Likewise, it ensures sales teams are adding contacts to every opportunity, providing more accurate data to sales, marketing, and strategy teams.
Here’s how we did it:
1. Set up a new validation rule. Create a new validation rule by entering a rule name, description, condition formula, and error message from the Validation Rules section in Salesforce. Here’s what we used:
- Rule Name: Require_Lookup_Contact_Rules
- Description: Validates that the Contact Role cannot be NULL at a certain stage in an opportunity.
- Condition Formula: Probability > 0.74 && Primary_Contact__c = NULL
- Error Message: Lookup field cannot be left blank.
2. Create the process builder. Configure the process builder to fire when the custom Primary_Contact__c field is changed. When a change is made, the process builder will then carry the ContactId into the flow. From there, the flow does a Lookup with the ContactId to store information as a variable where it will check if the OCR is NULL to either create an Opportunity Contact Role (yes) or update the existing Opportunity Contact Role (no).
2. Schedule contact reminders and update an opportunity when a connect is made
Products:
Sales Cloud
Objects:
Opportunity, Tasks/Activities, Reports and Dashboards
Problem:
Our client had a longer than normal sales cycle and needed to automate reminders for the sales reps to follow up on opportunities. Likewise, they also needed a way to report on conversations from attempts (activities) to actual connects/conversations.
Solution:
This process builder rule gives you the ability to accurately track client engagement metrics and determine which stages or processes need improvement or additional review. It also allows you to automate reminders for sales reps so they know when to follow up on accounts that haven’t been touched in awhile.
Here’s how we did it:
1. Add a set of custom checkboxes on Activities:
- Connected_with_Client__c
- Meeting_Scheduled?
- Request_for_Proposal?
- Follow_Up – checkbox used to exclude activity/task from reporting
2. Add a customer checkbox on Opportunities:
- Connected_with_Client__c
3. Create the first process builder rule (Schedule Contact Reminders): Configure the process to create a series of tasks when an opportunity is created or edited and the Opportunity checkbox Connected_with_Client __c is false. The initial task should be scheduled right away, then time-delayed actions (follow ups) should be scheduled at 15 days, 30 days, 60 days, 150 days, and 270 days.
4. Create the second process builder rule (Update Opportunity / Connected With Client): Configure the process to update the related opportunity’s Connected _with_Client__c checkbox to true and remove all future scheduled tasks from the pending flow’s queue if a user checks the Connected _with_Client__c checkbox on any of the assigned tasks (or any task they created on their own).
5. Configure sales rep reports. The custom checkboxes added to Activities will drive the reporting metrics that management needs to understand conversions per sales rep, as well as the following:
- Conversion % for Attempts to Connects = # of Connects / # of total Activities
- Conversion % for Connects to Meetings = # of Meetings Scheduled / # of Connects
- Conversion % for Meetings to Proposals = # of Request for Proposals / # of Meetings Scheduled
- Conversion % for Proposals to Closed Business = # of Closed Won Opportunities / # of Requests for Proposals
3. Automatically move an opportunity to Closed/Won when a new client digitally signs
Products:
Sales Cloud (Note: you will need a document generation tool)
Objects:
Opportunity, Tasks/Activities, Reports and Dashboards
Problem:
After a salesperson closes a contract with a new client, sometimes they forget to update the opportunity record to Closed/Won in Salesforce. For companies that live by the motto “if it’s not in Salesforce, then it didn’t happen”, this can cause unnecessary bottlenecks, especially for project teams that rely on this small but important detail to officially kick off projects with new clients.
Solution:
We created a process builder rule that automatically updates an opportunity to Closed/Won once a new client digitally signs their contract. By keeping this data inside Salesforce, everything stays accurate and everyone stays up-to-date — project teams no longer have to wait on a salesperson to update an opportunity record. Likewise, this process builder rule optimizes the onboarding experience for new clients. As soon as a contract is closed, you can automatically send welcome emails and inform them of next steps. You can also automatically assign tasks to project leads so they know as soon as it’s time to kick off a new project.
Here’s how we did it:
1. Set up document generation for contracts. Select a document generation tool of your choosing (such as Conga, DocuSign, Octiv, or Hello Sign), then generate the contract from Salesforce. Send the contract from Salesforce or your document generation tool.
2. Update opportunity record upon digital signature. Once the client digitally signs the contract, configure the document generation tool to automatically update the opportunity record to Closed/Won.
3. Create the process builder rule (Notify Team of Closed/Won Opportunity). Configure the process to notify the project team via Chatter Post that an opportunity has been won when an opportunity stage = “Closed/Won”. From there, configure the process to create a new task to follow up with the client and assign it to the project lead or main project contact.
4. Set up email templates. Take the process builder rule one step further by setting up email templates that automatically send new clients an introductory email X minutes after the contract is digitally signed. This is a great way to add a personal touch and set project expectations.
4. Auto-update and standardize opportunity names
Products:
Sales Cloud
Objects:
Opportunity
Problem:
Our client had a variety of products for different types of advertising space across multiple types of media (i.e. print magazines, weekly newsletters, event pamphlets, and more). However, their product list was pretty fixed — it didn’t need to change often, but it did need to be identified by type of media, year, ad size, and month of ad run. Products and price books were too complex for what they needed.
Solution:
This process builder rule keeps things simple by allowing you to use picklist values directly off the opportunity object. It not only simplifies reporting, but standardizes Opportunity Names, allowing you to easily identify what “product” an opportunity represents. Likewise, you can see what company every product belongs to in both the reporting and list view.
Here’s how we did it:
1. Create picklists on the opportunity. Determine what values are required to identify products. In this example, our client needed 4 picklists: Type of Media, Year, Ad Size, and Month of Ad Run (with Ad Size being dependent on Type of Media).
2. Create the process builder rule (Update Opportunity Name). Configure the process to update the Opportunity name with a standardized formula, e.g. Account Name + Type of Media + Month + Ad Size + Year when a record is created/edited. To concatenate picklist values with spaces for better readability, use & “ “ & TEXT(field.name__c) in the formula.
FOR SERVICE REPS
5. Automate milestone completion of incoming emails
Products:
Service Cloud, Omni Channel, Email to Case
Objects:
Case, Email, Milestones, Service Level Agreements (SLAs)
Problem:
Our client, a service call center, wanted to ensure that every customer email/case was responded to within 8 business hours.
Solution:
To resolve this, we created a process builder rule that generates new milestones for every incoming and outgoing email/case. As service reps respond to emails, milestones are completed and metrics, such as average response time and case close time, are captured. This visibility into service rep performance creates accountability — management can quickly see how many emails a service rep is (or isn’t) responding to. By implementing this process builder rule for our field service clients, they have been able to drastically reduce the overall response time to no more than 3 hours!
Here’s how we did it:
1. Add custom fields:
- # of Unread Emails
- # of Email Responses
2. Manage incoming emails:
- Assign the status of Unread to every new email.
- Configure the process (Email Milestone Completion) to update the custom field # of Unread Emails by using the formula (Unread_Emails__c+1). This essentially raises the count by 1 for each incoming email.
- Whenever Unread Emails has a higher count than Email Responses, configure the SLA to create a new milestone.
- Tag the new milestone with the record ID for the incoming email, so every milestone is linked with its corresponding incoming email.
3. Manage outgoing emails:
- Assign the status of Responded when an email is responded to.
- Configure the process (Email Milestone Completion) to update the custom field # of Email Responses with the formula (Email_Responses__c+1).
- When the status of an email changes to Responded, configure the process builder rule to close the milestone and stamp it with the current date and time.
6. Notify customers of service appointments via email and SMS
Products:
Field Service Lightning, Service Cloud
Objects:
Service Appointment, Work Order, Account, Email Actions
Problem:
Our client needed a way to automatically send notifications to customers when service appointments are scheduled or rescheduled. Although their IT operations were powered by Field Service Lightning via the Salesforce platform, it was lacking this one piece of functionality essential to their success.
Solution:
This process builder rule automates email and SMS (text) notifications, notifying customers as soon as their service appointments are scheduled or rescheduled. Likewise, it sends appointment reminders to customers an hour before their scheduled appointment. With this process builder rule in place, our field service clients have not only experienced fewer missed appointments but greater customer satisfaction.
Here’s how we did it:
1. Send email notifications. Configure the process (Service Appointment Status Changed) to send a custom email alert when the Status or Scheduled Time field changes on a service appointment.
2. Send SMS notifications. This one is a bit more complicated; we recommend following this tutorial to set up SMS notifications in Salesforce. However, the process builder built for email notifications should also work for SMS notifications.
FOR CLIENTS & CUSTOMERS
7. Send W-9s to new clients
Products:
Sales Cloud
Objects:
Opportunity
Problem:
We often received requests from clients to send them a copy of our W-9, which meant we had to fill out the W-9, create it as a PDF, sign it, then email it back. It was time-consuming for such a simple yet routine task — there had to be a better way.
Solution:
We created a process builder rule that eliminates all the work of sending W-9s to clients. Now, when a client officially becomes a client, our W-9 is one of the first documents they receive. By automating this process, you not only save time, but leave a good first impression with your client’s accounting departments — they will thank you for the kind and thoughtful gesture.
Here’s how we did it:
1. Create an official W-9. Fill out and sign the document, then save as a PDF.
2. Create an email template. In Salesforce, create a new email template and attach the W-9 to it. Add copy as necessary to give the email that personal touch.
3. Create the process builder rule (Send New Client W-9). Configure the process to automatically update the Type field to Client when the opportunity enters the Closed/Won stage. When the field changes to Client, configure the process to send the email with the attached W-9 to new clients.
8. Notify internal user and customer of completed/paid e-commerce order
Products:
Sales Cloud, eCommerce Managed Package, Community Cloud
Objects:
Custom Kinetic Growth eCommerce Objects, Contacts, Accounts
Problem:
Our eCommerce client needed a better way to process and ship orders instead of manually looking through stacks of reports to determine which orders needed to be shipped.
Solution:
To resolve this, we created a process builder rule that automatically creates and sends an invoice after an order is completed or paid. This invoice is sent to the internal team, allowing them to process and ship customer orders more quickly. Likewise, the invoice is sent to customers to notify them of order, payment, and shipping details.
Here’s how we did it:
1. Grant access to Customer Community. Expose the eCommerce managed package through the Customer Community to grant access to both community members and unauthenticated users.
2. Create the invoice. Design a Visualforce email template that contains all the pertinent information, including customer name, shipping address, billing information, order details, and payment information.
3. Create the process builder rule (Send Order Invoice). Configure the process to send the email to the customer and internal team once the order is moved to a status of Paid. This can be automated upon credit card processing with the managed package and custom eCommerce object.
9. Auto-generate quotes
Products:
Sales Cloud
Objects:
Quotes
Problem:
Our quoting structure is defined by Terms and Bandwidths — outside of one term (Terms and Service), our Quote records in Salesforce generally stay the same. However, we often receive requests from clients to see anywhere from 4 to 16 quotes for a single opportunity. Our sales team needed a way to quickly generate quotes to respond to these requests.
Solution:
We created a process builder that allows our sales team to select up to 4 Terms and 4 Bandwidths for a given Opportunity in Salesforce, generating up to 16 quotes at a time. It also captures these quotes to the Opportunity, allowing us to keep everything inside of Salesforce. We not only respond to client requests more quickly, but do so with little to no data entry.
Here’s how we did it:
1. Create the process builder rule. Set up four fields for Terms and four fields for Bandwidth. Upon selection of the fields, configure the process builder to automatically generate quotes to an Opportunity with relevant data.
WANT TO TALK WITH OUR CONSULTING TEAM?
Are simple tasks consuming too much of your time and keeping you from growing your business? Our team of certified Salesforce consultants can change that. Call us at (317) 297-2910 or fill out the form below to learn how the Salesforce platform can streamline and automate key business processes so you can focus on what really matters.
Also published on Medium.
— Related Articles —
— Also on Galvin Tech —
Also published on Medium.